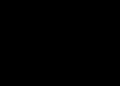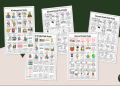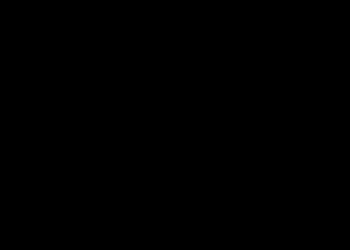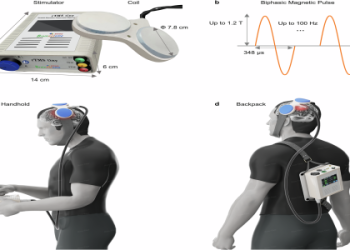Alright, so today I’m gonna walk you through my little adventure with “n pfp”. Basically, I wanted to jazz up my online presence, you know, give my profile pics a little oomph. I’m no pro designer or anything, but I’m always up for a challenge.
First things first, I started brainstorming. What vibe was I going for? Did I want something minimalist and clean, or something a bit more wild and expressive? I spent a solid hour just scrolling through different pfps online, getting ideas. Pinterest was my best friend during this phase.
Once I had a general idea, I fired up my trusty, free image editor – GIMP. Yeah, I know, it’s not Photoshop, but it gets the job done for simple stuff like this. Plus, it’s free, which is always a win.

I already had a few decent headshots lying around, so I picked one that I thought had the most potential. It was a pretty standard photo, nothing fancy, but it was clear and well-lit, which is half the battle right there.
Then came the fun part – the actual editing. I started by cropping the image to a square, since that’s usually the standard for profile pics. After that, I played around with the brightness and contrast a bit, just to make the image pop a little more.
Next, I decided to add a little something extra to make it stand out. I messed around with adding a subtle gradient background. I used the gradient tool in GIMP. It took a few tries to get the colors right – I didn’t want anything too distracting – but eventually I settled on a nice, muted blue.
After the background, I experimented with adding a border. Just a simple, thin white line around the edge of the image. I think it helped to define the image a bit more and make it look a little more polished.
Now for the hardest part, the “n” aspect. I wanted to somehow incorporate the letter “n” into the pfp, but I didn’t want it to be too obvious or cheesy. After a lot of back and forth, I decided to subtly overlay a stylized “n” shape onto the image using a semi-transparent brush.
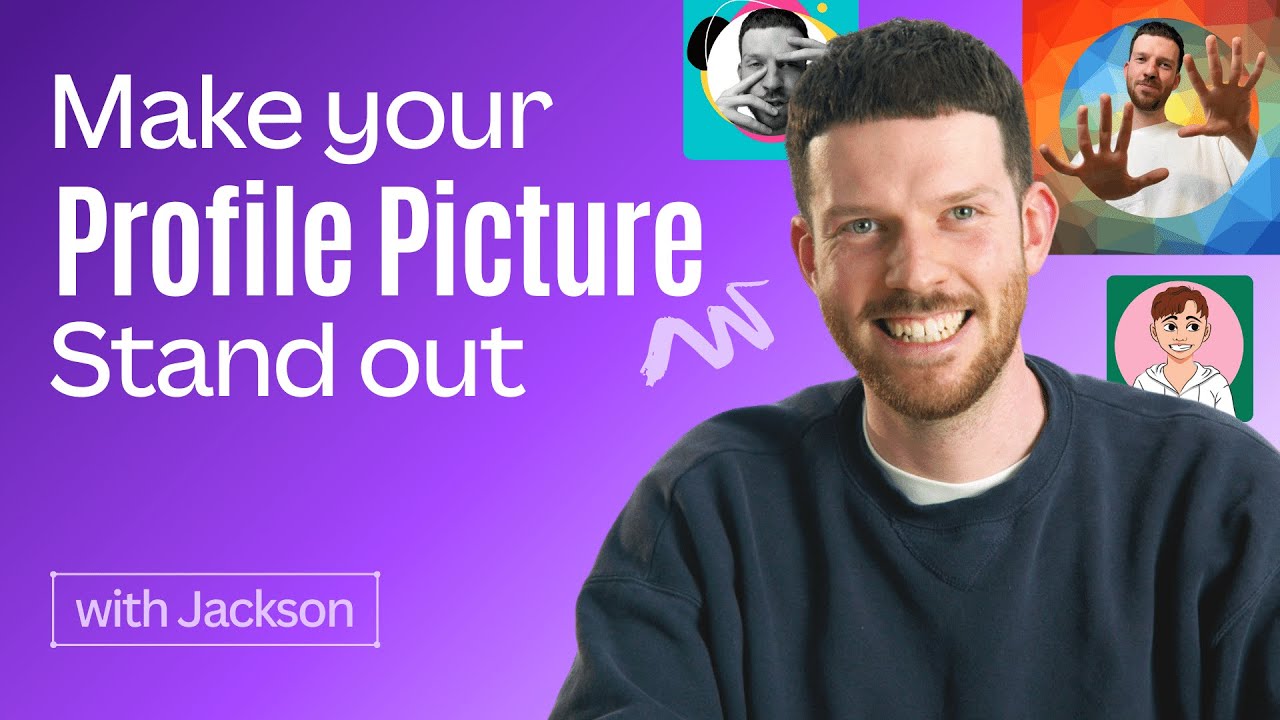
I made the “n” a similar color to the gradient background so it would blend in a bit. The idea was that you wouldn’t immediately notice it, but it would be there if you looked closely.
Once I was happy with the overall look, I resized the image to the appropriate dimensions for my various social media profiles. And that was it! A new, personalized pfp, all thanks to a bit of free time and some creative tinkering.
Here’s a quick recap of the steps:
- Brainstormed ideas and gathered inspiration.
- Chose a suitable headshot.
- Opened the image in GIMP.
- Cropped the image and adjusted brightness/contrast.
- Added a gradient background.
- Experimented with a border.
- Subtly incorporated the “n” shape.
- Resized the image.
Honestly, the whole process was a lot of trial and error, but that’s part of the fun. And the best part is, I now have a pfp that’s unique to me. Give it a try yourself! You might surprise yourself with what you can create.